
去年からずっと取り組みたいと思っていたペーパーレス化ですが、新年に今年の目標に掲げたことから、早速ScanSnap iX500を購入して開始しました。
その結果、早くも「2015年度の買ってよかったNo.1」候補になるくらい想像以上にいい製品だったので、MacBook Airで使ってみたレポートとおすすめの設定を紹介します。
ScanSnap iX500が超絶おすすめな理由
ScanSnap iX500とは
[amazonjs asin=”B00A5YE7C8″ locale=”JP” title=”FUJITSU ScanSnap iX500 FI-IX500″]
自炊(本の電子書籍化)するのに便利なことで有名なスキャナ「ScanSnap」の最新のフラグシップモデルです。
と言っても発売日は2012年11月30日なので、もう発売から2年経っています。
様々な書類をスキャンしてPDFや画像データにして保存することができます。
なんでもデータにしておくことで必要な時にすぐに検索して参照することができますし、どんどん溜まっていく紙の資料等がなくなるので家の中が綺麗になります。
ScanSnapじゃなくてもプリンターに付属のスキャナでいいのでは?
私もそう思っていました。ScanSnapを実際に使うまでは。
しかし、実際に使ってみて、何でもっと早く使っていなかったんだろうと後悔するくらいもったいないことをしたと思いました。
例えるなら、もう乾燥機やウォシュレットのない生活には戻れない、もうEvernoteやDropboxがない生活には戻れない、というくらい、このScanSnapも手放せない存在になりました。
ScanSnapは今までのスキャナと何が違うの?

ScanSnapを使う最大のメリットは読み取りスピードです。
一度にA4原稿を50枚までセット可能で毎分25枚・50面の高速読み取りが可能です。
これが思っていた以上に快適な速度です。
普通の複合機のスキャナの場合、蓋を明けて、書類をセットして、
片面をゆっくりスキャンして、終わればひっくり返してまたスキャンして・・・
という手順だと思いますが、
ScanSnap iX500の場合、50枚までまとめてセットして、本体のスキャンボタンを押すだけであっという間にすべての書類をスキャンしてしまいます。
しかも両面同時読み取りなので裏返す必要がなし。
また、iX500ではOCR(PDF内の文字を検索可能にする)をかけてもほとんど時間がかからないので、常に検索可能なPDFを作成するのも楽です。
ScanSnap iX500のMacBook Airでの最適な設定方法
以上のような理由でScanSnapをもう手放せなくなった訳ですが、より便利に簡単に使うために設定しておいた方がいい項目がありますので説明します。
特に私が使っているMacBook Airに最適な設定ですが、他のPCでも同じ設定でいいかと思います。
アプリ選択
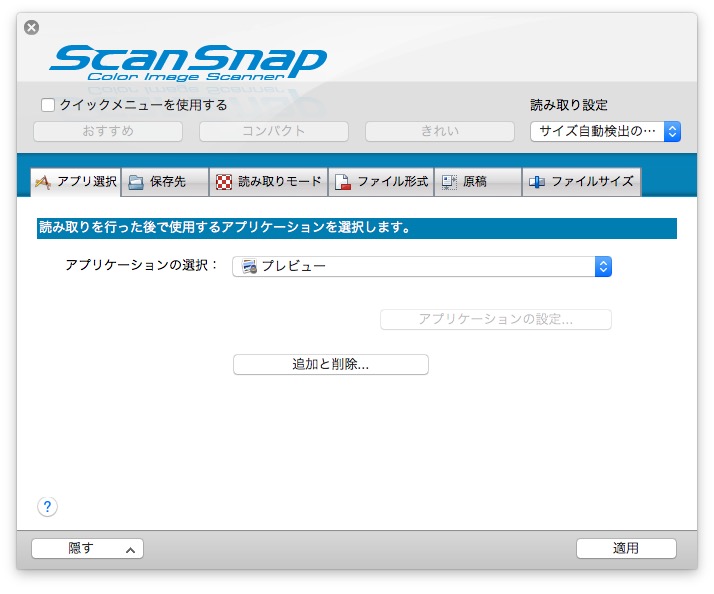
読み取りを行った後で起動するアプリを選択します。
Macではデフォルトでプレビューになっています。
私はこのまま使用しています。
Evernoteにそのまま保存する場合は、「ドキュメントをEvernoteに保存」を選びます。
保存先
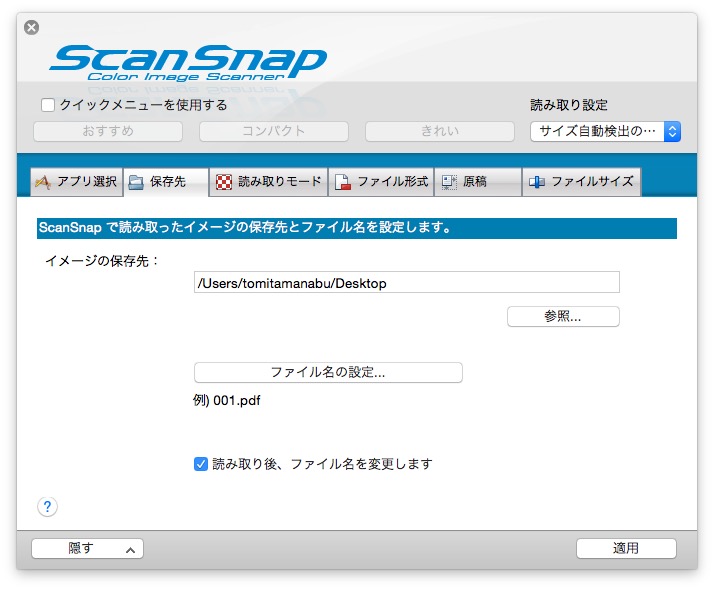
イメージの保存先
イメージの保存先はデスクトップにしています。
ファイル名の設定
日付を使用したり、自分で名前を付けます。
3桁の連番にしています。
読み取り後、ファイル名を変更します
こちらにチェックを入れておくと、読み取った後、名前を入力するフォームが開き、その都度名前を付けれます。
読み取りモード
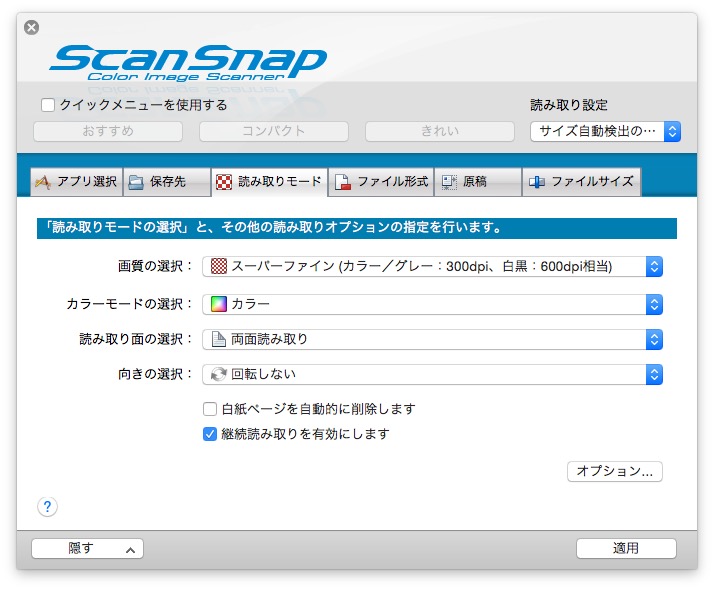
画質の選択
一番悩むところです。
綺麗に残したいなら「エクセレント」ですが、ファイルサイズが小さい方よいならその他の項目を選びます。
いろいろなサイトで情報を確認し、また自分でも試してみた結果、一番おすすめなのが
「スーパーファイン」
です。
「エクセレント」だとファイルサイズが大きくなりすぎます。
また、「ファイン」でも普通に読む分には問題ないのですが、拡大して見たときには「スーパーファイン」に比べて文字の輪郭がでこぼこしています。
よって、カラーの場合、「スーパーファイン」がおすすめです。
カラーモードの選択
カラーで残したい書類であれば「カラー」、カラーでなくてもよい場合は「グレー」を選択しています。
「カラー自動判別」と「白黒」を選ばない理由は後述します。
読み取り面の選択
書類に合わせて「両面読み取り」または「片面読み取り」を選びます。
向きの選択
「回転しない」を選びます。
「自動判別」は間違った向きになってしまうことがあると複数のサイトに書かれていました。
原稿をセットする時に向きをきちんと合わせればいいので、「回転しない」にしておきます。
白紙ページを自動的に削除します
チェックを外します。ここは重要です。
本などで途中に白紙ページがあった場合、そのページが削除されてしまい、見開きなどのページがずれて合わなくなります。
デフォルトでチェックを外しておいてほしいくらいです。
継続読み取りを有効にします
チェックします。
これを有効にしておくと、続けてページをスキャンして1つのPDFファイルにできるため、たくさんのページを読み込む場合はチェックしておきます。
ファイル形式
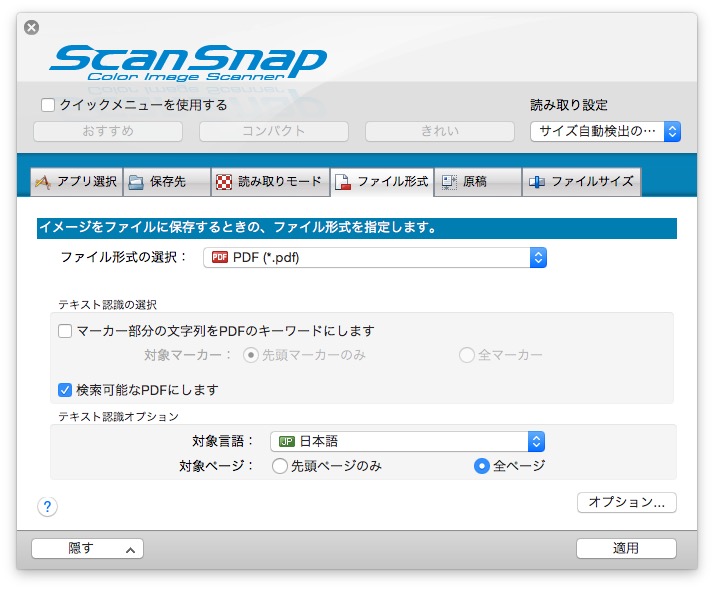
ファイル形式の選択
PDFを選びます。
JPEGも選択できますが、PDFでないとOCR(文字認識)で検索可能にできないので、書類を電子化するメリットが減ってしまいます。
テキスト認識の選択
「検索可能なPDFにします」にチェックを入れます。
これにより、PDF内の文字を検索で見つけられるようになるので非常に便利です。
テキスト認識オプション
上記の検索可能なPDFにした場合、検索可能な対象のページを「先頭ぺーじのみ」か「全ページ」かを選択できます。
もちろん「全ページ」を選択しておきましょう。
原稿
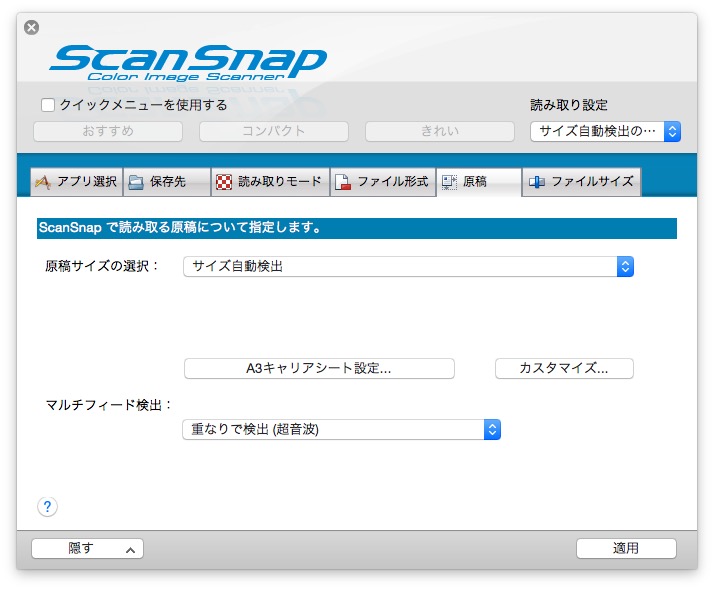
原稿サイズの選択
「サイズ自動検出」のままでいいです。
ファイルサイズ
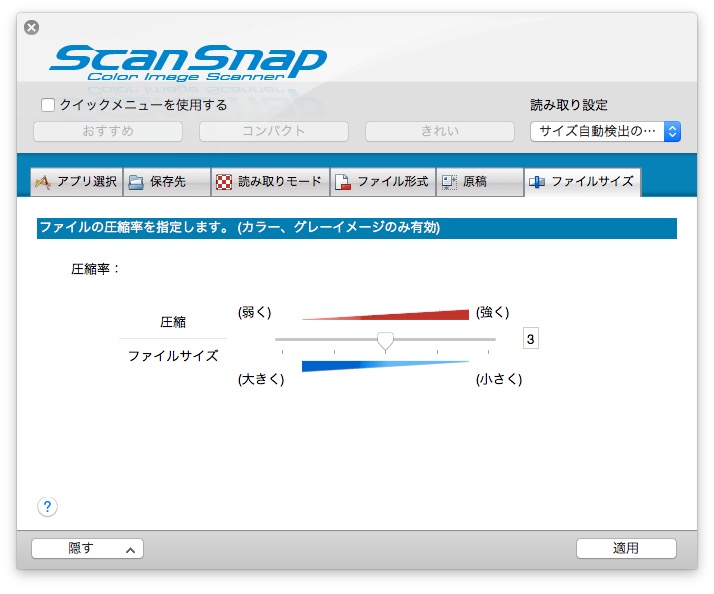
しかこちらもデフォルトの「3」のままで大丈夫です。
以上が、MacBook Airでのおすすめ設定になります。
MacBook Airで「カラー自動判別」と「白黒」を選ばない理由
「カラー自動判別」と「白黒」を選ばない理由ですが、
例えば、画質を「スーパーファイン」にしている場合、
「カラー/グレー」は300dpi、「白黒」は600dpi相当になります。
そして、同じ「スーパーファイン」を選択した場合でも、
MacBook Airのプレビューでの表示速度が「カラー/グレー」と「白黒」では大きく違います。
カラーの方が重いと思いきや白黒の方がかなり重くなります。
画面が固まってしまって強制終了しなければならない時があるくらいです。
もっとハイスペックなマシンでは表示速度が気にならないかもしれませんが、MacBook Airでは表示速度の違いが顕著でした。
おそらくですが、上記のdpiの値が「白黒」の方が「カラー/グレー」の倍であるのが関係していると思います。
以上の理由から、「スーパーファイン」を選択する場合、カラーモードが「白黒」にならないように「カラー」か「グレー」を選ぶといいです。
「白黒」を選ぶ場合は、画質を「ファイン」に下げるといいでしょう。
私は面倒なので、全て「スーパーファイン」で「カラー」か「グレー」でスキャンすることにしました。
まとめ
使うことで格段に快適になり、もう手放せないと思う道具がたまにありますが、ScanSnap iX500はまさにそんな道具の1つです。
FUJITSU ScanSnap iX500 FI-IX500
溜まりがちな紙の資料もスキャンしてポイっと捨てることで、部屋や机の周りを綺麗に保てます。
また、データにしておけば検索して簡単に探せるし、Evernoteにアップしておけば外出先でもどこからでも確認できて便利ですね。
そのうち本も全部自炊・電子化して本当のペーパーレス化を目指そうと思います。
迷っているならできるだけ早く買った方がいいアイテムです。
本当にスッキリして生活が変わります。
おまけ(自炊にあったら便利な道具など)
[amazonjs asin=”B005GICA5Y” locale=”JP” title=”カール事務器 ディスクカッター DC-200N”]
有名なカールのディスクカッターです。
一度に大量の枚数は裁断できませんがリーズナブルです。
10枚まで同時に裁断できます。
私はもともとこれを持ってました。
[amazonjs asin=”B00A378TNU” locale=”JP” title=”DURODEX 自炊裁断機 ブラック 200DX”]
1冊の本をそのまま裁断できます。
めっちゃ欲しいですが、ScanSnap iX500と同じくらいの値段なので買うかすごく迷います。
[amazonjs asin=”B0013L27CY” locale=”JP” title=”オルファ ロータリーカッターLL型 136B”]
裁断機を使わない場合は、こちらのロータリーカッターがいろんなところで評判が良かったです。
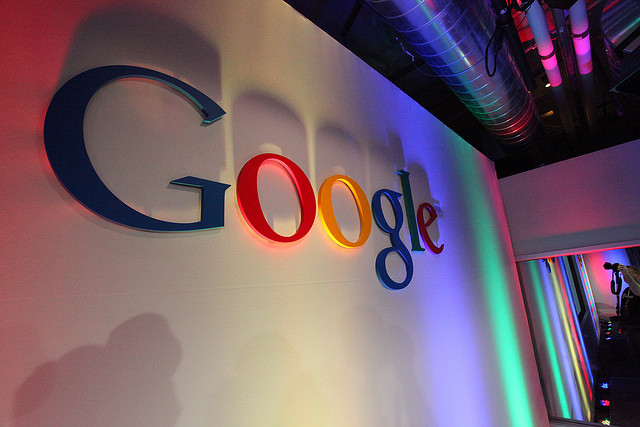

コメント