
MacBook Proのキーボードとトラックパッドが突然動かなくなってしまいました。
スリープ前は普通に使えていたのですが、スリープから解除しようとしたときに急にキーボードとトラックパッドが反応しなくなり、ログイン画面でパスワードが入力できません。
感圧タッチトラックパッドをクリックしたときの感触はありましたが、カーソルは動きません。
電源ボタンだけは反応し、再起動はできるのですが、やはり、他のボタンは一切反応せず、ログイン画面から先に進めなくなりました。
今回、最終的にはApple Storeで修理することになりましたが、そこに至るまでに試したことや原因、かかった費用についてまとめます。
同じような症状になって困っている人の参考になれば幸いです。
Macのキーボードとトラックパッドが反応しなくなった原因は?
はじめに結論から書くと、「ipdフレックスケーブル」という部品が故障していて、Apple Storeに修理に出して直りました。
ipdとは、インプットデバイスの略で、このケーブルはMacBook Proのちょうど真ん中あたりを通っているキーボードにつながるケーブルです。
このケーブルが故障していたために、キーボードの操作が全く効かなくなっていたのでした。
落としたり、乱暴に扱ったりはしていないのになぜ急に壊れたかは不明です。
ただ、よくMacBook Proをカバンに入れて持ち歩いて持ち歩いていたので、少しずつダメージを受けていたのかもしれません。
修理にかかった費用は?
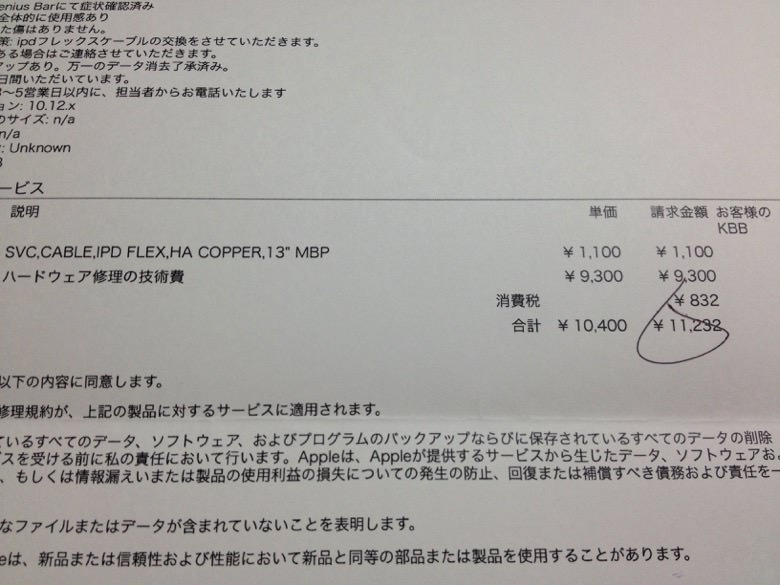
今回故障したMacBook Proは2015年5月に買ったもので、購入から1年半経っており、保証が切れていました。
そこでかかった修理費用は以下のとおりです。
- ipdフレックスケーブル 部品代 ¥1,100
- ハードウェア修理の技術費 ¥9,300
- 消費税 ¥832
- 合計 ¥11,232
もし、私と同じipdフレックスケーブルが原因でキーボードとトラックパッドが効かない症状の場合は、この程度の費用がかかることを知っておきましょう。
修理する前に試してみるべきこと
私の場合、MacBook Proを買ってまだ1年半だったことと、落としたりなど大きな衝撃を与えたことがなかったことから、部品が壊れているとは最初思いませんでした。
そこで、Apple サポートに電話をしてみたり、ネットで調べたリセット方法などを一通り試してみました。
もしかしたら、この方法で直るかもしれませんので、Apple サポートで教えてもらった、修理前に試してみる解決方法をまとめておきます。
セーフモードで起動
Mac を起動するときに「shift」キーを押し続けます。
セーフモードで起動すると、必要最低限の機能だけで起動するのでソフトが問題が起こしている場合は回避できたりします。
ディレクトリの修復やキャッシュの削除も同時に行われるので問題が解決することもあります。
私の場合は、「shift」キーが反応しないので、そもそもセーフモードで立ち上げることはできませんでした。
PRAMリセット
次に試すようにすすめられたのが、PRAMのリセットです。
PRAM(パラメーター RAM)とは、Macに内蔵されている小容量のメモリで、音量や画像解像度などの設定情報を記憶しています。
PRAMのリセット方法は以下のとおりです。
- Macのシステムを終了します
- 電源を入れてすぐ、「command + option + P + R」を押し、そのまま推し続けます
- Macが再起動し、2度目の起動音が聞こえるまでキーを押したままにします
- 2度目の起動音が鳴ったらキーを離します
この方法も私の場合、そもそもキーボードが効かないのでPRAMリセットはできませんでした。
macOS 復元から起動
Macの電源を入れてすぐ「command + R」を押し続け、Appleのロゴが表示されたらキーを離します。
Macに内蔵されている復元システムです。OSの再インストールやバックアップからの復元などができます。
この方法も起動時にキーボードが認識しないので、試すことができませんでした。
以上のように、Apple サポートで教えてもらった解決策は、どれもキーボードのキーを押してMacを起動する方式なので、そもそもキーボードが認識しない私のMacでは試すことすらできませんでした。
ここまでやって解決できなかったので、Apple StoreのGenius Bar(修理などをするところ)に持って行って相談をすることをすすめられました。
とりあえずログインしてバックアップ
修理に出すにしても、いきなり仕事に使っていたMacにログインできなくなってしまったら困りますよね。バックアップもとりたいし……。
そんなときにとりあえずログインできた方法を紹介します。
と言っても単純にUSB接続で外付けのキーボードを接続しただけです。
Amazonで1位のK270の後継機のK275です。
ネットの方が安かったのですが、急ぎだったので近くの家電量販店で買ってきました。
WindowsなどのOS用で、MacOSには対応しているとは書かれていませんでしたが、ネットでも書かれていたとおりMacでも使えました。
USBを挿すとすぐにキーボードが反応したので、こちらでとりあえずログインしてバックアップをとりました。
ちなみにマウスも持っていなければカーソルを動かすのに必要です。
私は以前からロジクールのトラックパッドを愛用していましたので、そのまま使えました。
ちなみに、OSの起動時にキーを押していろいろ試す方法は、この外付けのキーボードではできませんでした。OSが立ち上がってログイン画面になってからキーの入力を受け付けているようです。
Apple Store 心斎橋のGenius Barは予約なしでいける?

バックアップも取れたので、次は修理に持ち込みです。
近くで修理を受け付けてくれるところを探します。
Genius Bar のサポートのページで入力していくと、現在地から近くの修理可能な店舗を探せます。
しかし、持ち込み修理の予約は、早くても3日先からしか空いていません。
そこで、ダメ元で予約をせずにApple Store 心斎橋に直接持ち込みをしてみました。するとキャンセル待ちになるということでしたが受け付けてもらえました。
土曜日だったのですが、12時頃に受付が終了し、15時頃に呼び出しになるということでした。
電話番号を伝えると、順番が近づくとメッセージでお知らせしてくれるので便利です。2時半頃には「まもなく対応できます」とのメッセージが届きました。
Genius Barに到着すると、Genius(ジーニアス)と呼ばれる担当者に知らせます。すると、順番に呼び出してくれます。
Genius BarのGenius(ジーニアス)の対応が神!
呼び出しがあり、カウンターに担当者と向かい合って座り症状などを確認していきます。
キーボードが使えなくなったことを話すと担当者が「それは大変でしたね」と言ってくれたり、終始爽やかな笑顔でわかりやすく説明や提案をしてくれたのに感動しました。さすが接客のプロ!
その場で修理金額の見積もりを出してくれて、もしそれより金額が上がる場合は、勝手に修理せずに必ず事前に連絡をくれるということで安心ですね。
私の場合、ケーブルの交換だけで済んだ場合は11,232円、それで治らなかった場合はロジックボード(メイン基盤)の交換になるので5万円くらいかかるとのことでした。
ちょっと高めではありますが、最初に費用をきっちり説明してくれるので好感が持てました。
修理にかかった期間、受け取り方法は?
修理期間は長くて1週間くらいとのことでした。
修理に出して4日後には、修理完了との電話がかかってきました。
ちなみにGenius Barに修理に出した場合、また受け取りに行く必要があります。
Genius Barが遠方でなかなか行けない人の場合は、最初から郵送の修理を選ぶ方がいいかもしれません。
まとめ
MacBook Proのキーボードとトラックパッドが突然動かなくなって困りましたが、無事に修理して解決することができました。
修理内容をまとめておきます。
- 持ち込み場所:Apple Store 心斎橋のGenius Bar
- 修理の方法:ipdフレックケーブルの交換
- 修理費用:11,232円
- 修理期間:4日
今回、修理してよかったと思ったのが、Genius Barでの修理の仕方を体験できたことで、次にMacにトラブルがあったときにはどうすればいいのかの流れがわかったこと。
そして、応急処置で買ったロジクールのワイヤレスキーボードK275が思いの外使いやすいことです。
2,000円を切るキーボードがこんなに使いやすいとは正直思いませんでした。
MacBook Proのキーボードが壊れてくれなかったらこのキーボードに出会えなかったと思うと、壊れてくれたMacBook Proに感謝です!(←言い過ぎ)
そして、今は気に入ったロジクールのキーボードを使っていて、修理から戻ってきたMacBook Proのキーボードは使われていないというオチです。
まあ……、壊れたままだと気になるし、直ってよかったと思おう……!
この記事が何かの役に立てば幸いです。
それでは、また!



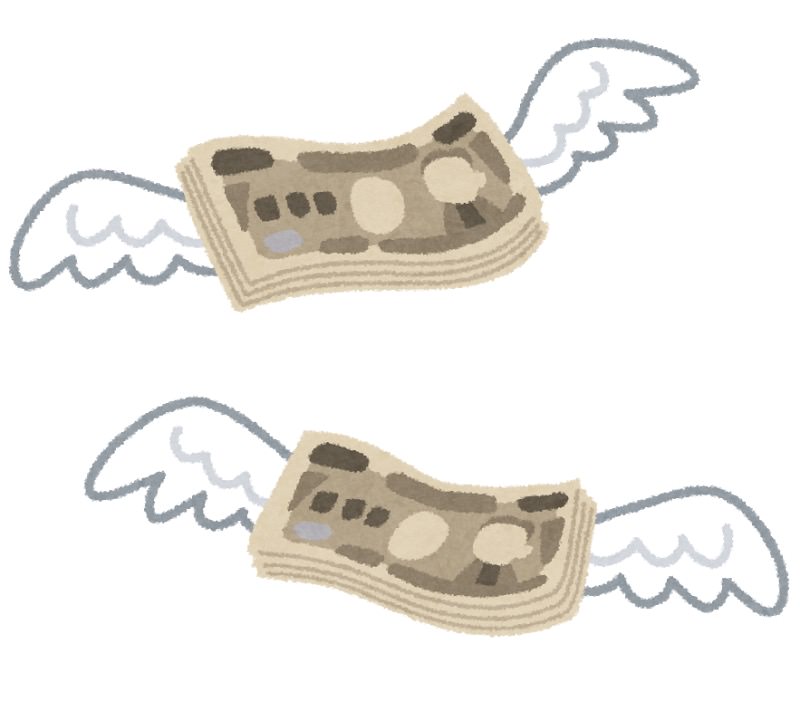
コメント